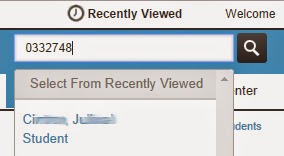Question:
When we print the Quick Checks in Pearson K-4 Math, the student name doesn't appear on the printout. The
teachers are using the Quick Checks as an assessment after they teach a lesson.
They want a printed copy to be able to have documentation of the skill level
and/or to be able to send home as a graded paper. However, when they print it, the student name does not appear at the top. How can they get a copy that has the student's name on it?
Answer:
From: Flinn, Melissa (melissa.flinn@pearson.com)
Sent: Wednesday, October 15, 2014 7:23 AM
Subject: Pearson K-4 Math Quick Checks
Below is a explanation about the quick checks and how they
are built into the system whether you are using print or digital.
The online Lesson Quick check is used as a diagnostic to
prescribe intervention, on-level, or advanced homework and resources. A blank
copy of it can be printed by selecting the "customize" option. A
space is provided for the student to write their name and manually answer the
quick check questions. When the students take it online it is meant to be
viewed online and the score becomes a part of the data for that student.
An alternative to the online Lesson Quick Check is to use
the Quick Check system built into the TE which can be sent to the parent from
the write-in SE. Every lesson has pages for Independent Practice and Problem
Solving. The teacher uses work the student did as part of their work in class
to determine intervention, on-level, or advanced homework and resources by
looking at the three problems identified in the TE (problems with a red check
mark) that determine mastery. There is a 5-point rubric in each lesson to
assign the student mastery level. For parents to see a graded quick check, the
teacher could send that page home with the student's score written on it. The
format of this page is easier for parents to understand and allows them to go
over work that their child actually did in class and they can see more than a
snapshot of their work. (see the Program Overview and Implementation Guide for
a description of each lesson check and other lesson features in the User's
Guide section).
To summarize, the quick checks are either to be done in the
system and viewed in the system OR they are done from print in the student book
or a printed copy from online.