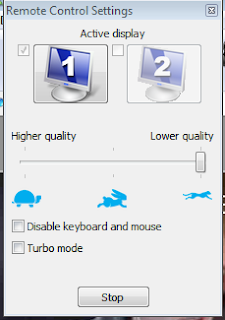Some students have experienced the following issue with Istation:
Once Istation is opened, the screen resolution automatically changes to an optimal ratio for viewing Istation. When Istation is closed, the resolution returns to the previous optional setting for viewing the desktop and other applications.
Problem: Sometimes once Istation closes, the screen resolution doesn't revert back to the previous setting. Instead, it keeps the Istation screen resolution which can be quite inconvenient for viewing most other applications.
Possible Solution:
From Istation Support, they suggest the following steps -
Open Istation Desktop Application
Enter username - config
Enter password - config
Delete the school domain name and retype it
Click the school domain again from the list
Click OK
More detailed instructions are located at this link:
Configuring the Istation Domain

 About the Presenter
About the Presenter