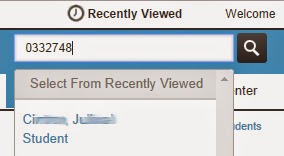Art Pad - http://artpad.art.com/artpad/painter/
Need a quick and easy way for students to draw a picture using the mouse or glide pad on a netbook or laptop? Try this whiteboard painter site.
Easy to draw, and easy to print!
Color in Motion - http://www.mariaclaudiacortes.com/colors/Colors.swf
An animated and interactive experience of color communication and color symbolism. This site might be a great resource to use with a writing activity or for creating an illustration (Door 203) for use with a writing activity.
Destination Modern Art - http://www.moma.org/interactives/destination/destination.html
Explore the Museum of Art in New York City via this animated, interactive website.
Picasso Head - http://www.picassohead.com/flash/PicassoHead.swf
Create your own version of a Picasso painting to use with a descriptive writing assignment!
Message in a Portrait - http://www.schoolsliaison.org.uk/aliens/interactive/message.swf
Learning About Landscapes - http://www.schoolsliaison.org.uk/aliens/interactive/landscape_sep.swf
Exploring Perspective - http://www.bgfl.org/bgfl/custom/resources_ftp/client_ftp/ks1/art/perspective/index.htm
Perspective is used by artists to give the illusion of space an distance. Try these interactive scenes to discuss distance, perspective, angles, etc.
Friday, October 31, 2014
Adding Students to a Class in Pearson Realize 10/31
1. Log into Pearson Realize with your teacher account.
2. Click Classes (top middle)
3. Click Students & Groups (top middle)
4. Click Add A Student To Class (right)
5. In the Student Name box, type the last name of the
student followed by a comma.
*If the name
appears, click it to choose
*If the name
does not appear, continue entering the last name, first name (don't forget the
comma) 6. In the Username box, enter the following pattern: first initial + last initial + student ID +
pisd
7. In the Password box, enter the following pattern: pw + student ID
8.
Click Done (bottom right)
Thursday, October 30, 2014
Faster Istation!...We Hope 10/31
Customer Alert – October 29, 2014
Growth is good!
And Istation is seeing growth like never before. We are experiencing an exceptionally high demand for our new iPad app, with many thousands of downloads since its debut just two months ago. To accommodate this current and future acceleration in usage, we are significantly increasing our bandwidth. This upgrade will be completed within the next couple of weeks.
So what does it mean to you in the meantime?
Although we don’t expect issues, you may experience a few during peak usage times (morning hours) next week (November 3 – 7). You and your students could experience brief delays or log in errors – again, if any, these should be very brief and will quickly resolve themselves.
If you do experience a problem, immediately notify our customer support team at support@istation.com or 1-866-883-7323 option 2. This will allow us to resolve your issue in the quickest manner possible.
We apologize in advance for any inconvenience. Thank you for your patience!
Technology Integrated Lessons 10/31
At our last Technology Liaison Focus Group meeting, we worked on ideas for technology-integrated lessons. Here is a link to the ideas and resources gathered at that meeting.
Thanks to all of your for your input!
Thanks to Shane Tout for organizing this information.
Wednesday, October 29, 2014
Top 10 Office 2013 Tips! 10/31
Most people know how to use Microsoft Office (especially Word and PowerPoint). However, Office 2013 can present some challenges.
Click the link below for a document that lists our Top 10 Office 2013 Tips. This would be a great weekly Technology Tip during faculty meetings or during staff development workshops.
You'll have people saying, "If only I new that a few weeks ago!"
Top 10 Office 2013 Tips
Click the link below for a document that lists our Top 10 Office 2013 Tips. This would be a great weekly Technology Tip during faculty meetings or during staff development workshops.
You'll have people saying, "If only I new that a few weeks ago!"
Top 10 Office 2013 Tips
Friday, October 24, 2014
Lab Schedule Ideas 10/24
Question: Do you have any ideas on how to go about scheduling "regular" classes into the computer lab?
Answer:
Here are several suggestions from lab teachers around the district (elementary) -
From: Rebecca Aronson
From: Jennifer Wyatt
I do not have
any open times except one hour in the morning. Pre-K has used that time for
iStation. For the others, I have them check out the mobile carts
that we have for each grade level.
From: Shari Willis
We have a weekly sign-up sheet that is posted outside the lab. The times are in 30 min. increments. Several months are posted to allow teachers to sign up ahead of time. Any slot empty is up for grabs. Since 3rd and 4th grade pods have computers in their pods, we allow K-2 to sign up first. Some of the lower grades sign up for the same time two or three times a week. For those teachers, their name is typed on the master schedule before running it off, so that the other teachers can just sign up as needed.
We have a weekly sign-up sheet that is posted outside the lab. The times are in 30 min. increments. Several months are posted to allow teachers to sign up ahead of time. Any slot empty is up for grabs. Since 3rd and 4th grade pods have computers in their pods, we allow K-2 to sign up first. Some of the lower grades sign up for the same time two or three times a week. For those teachers, their name is typed on the master schedule before running it off, so that the other teachers can just sign up as needed.
From: Marie Alanis
I use facilities and events in Eduphoria. Teachers can reserve the lab themselves if it is available. Takes a little work on the front end to reserve classes for lab rotation classes and then the rest the teachers do. It works well for us. Sandy Dickerson (x-78103) can help with this.
I use facilities and events in Eduphoria. Teachers can reserve the lab themselves if it is available. Takes a little work on the front end to reserve classes for lab rotation classes and then the rest the teachers do. It works well for us. Sandy Dickerson (x-78103) can help with this.
Dell Employee Discounts Gone? 10/24
Question:
Do we still have access to Dell employee discounts for purchasing computers and accessories?
Answer:
Do we still have access to Dell employee discounts for purchasing computers and accessories?
Answer:
From: Jessica Vandervoort
Sent: Tuesday, October 14, 2014 2:20 PM
Subject: RE: Dell Employee Discount
Sent: Tuesday, October 14, 2014 2:20 PM
Subject: RE: Dell Employee Discount
We used to get
monthly specials from Dell, and I would post them in the employee discounts.
But I have not received any in a long while, so I haven’t posted them. The ones
we used to have expired.
Jessica Bennett Vandervoort
Multimedia Specialist
Communications/Printing
Pasadena Independent School District
713.740.0971
Pearson K-4 Math Quick Checks 10/24
Question:
When we print the Quick Checks in Pearson K-4 Math, the student name doesn't appear on the printout. The
teachers are using the Quick Checks as an assessment after they teach a lesson.
They want a printed copy to be able to have documentation of the skill level
and/or to be able to send home as a graded paper. However, when they print it, the student name does not appear at the top. How can they get a copy that has the student's name on it?
Answer:
From: Flinn, Melissa (melissa.flinn@pearson.com)
Sent: Wednesday, October 15, 2014 7:23 AM
Subject: Pearson K-4 Math Quick Checks
Below is a explanation about the quick checks and how they
are built into the system whether you are using print or digital.
The online Lesson Quick check is used as a diagnostic to
prescribe intervention, on-level, or advanced homework and resources. A blank
copy of it can be printed by selecting the "customize" option. A
space is provided for the student to write their name and manually answer the
quick check questions. When the students take it online it is meant to be
viewed online and the score becomes a part of the data for that student.
An alternative to the online Lesson Quick Check is to use
the Quick Check system built into the TE which can be sent to the parent from
the write-in SE. Every lesson has pages for Independent Practice and Problem
Solving. The teacher uses work the student did as part of their work in class
to determine intervention, on-level, or advanced homework and resources by
looking at the three problems identified in the TE (problems with a red check
mark) that determine mastery. There is a 5-point rubric in each lesson to
assign the student mastery level. For parents to see a graded quick check, the
teacher could send that page home with the student's score written on it. The
format of this page is easier for parents to understand and allows them to go
over work that their child actually did in class and they can see more than a
snapshot of their work. (see the Program Overview and Implementation Guide for
a description of each lesson check and other lesson features in the User's
Guide section).
To summarize, the quick checks are either to be done in the
system and viewed in the system OR they are done from print in the student book
or a printed copy from online.
Creating and Editing Videos on an iPad 10/24
iPad Users!
Here is a suggestion for a free iPad app for Creating and Editing Videos:
https://itunes.apple.com/us/app/adobe-premiere-clip/id919399401?mt=8
Here is a suggestion for a free iPad app for Creating and Editing Videos:
https://itunes.apple.com/us/app/adobe-premiere-clip/id919399401?mt=8
Description
Adobe Premiere Clip is a free app that makes it fast and easy to create amazing videos. Capture the moment by shooting video on the go, and then use Premiere Clip to bring clips together and add the finishing touches that make a video look and sound great. Projects sync across your devices, so you can start on your iPhone and pick up where you left off on your iPad—and of course, you can share from anywhere. Connected by the Adobe Creative Cloud, Premiere Clip makes video editing and sharing simple.
If you enjoy using Clip, please post a review!
FAST, SIMPLE EDITING
Drag and drop clips and photos into the order you like, trim out the parts you don’t want, and add visual polish with color adjustments, transitions, slo-mo effects, and more.
AWESOME AUDIO
Great audio makes a video look better. Use soundtracks included in the app, or pick your own music. Smart Volume evens out audio levels across clips, and Auto Mix dynamically balances soundtracks and audio across your project.
EASY SHARING
Upload your finished videos to the Creative Cloud for ad-free sharing, save them to your camera roll, or post on Twitter, Facebook, or YouTube.
If you enjoy using Clip, please post a review!
FAST, SIMPLE EDITING
Drag and drop clips and photos into the order you like, trim out the parts you don’t want, and add visual polish with color adjustments, transitions, slo-mo effects, and more.
AWESOME AUDIO
Great audio makes a video look better. Use soundtracks included in the app, or pick your own music. Smart Volume evens out audio levels across clips, and Auto Mix dynamically balances soundtracks and audio across your project.
EASY SHARING
Upload your finished videos to the Creative Cloud for ad-free sharing, save them to your camera roll, or post on Twitter, Facebook, or YouTube.
Pearson Envision Math Videos Not Working 10/24
If the Pearson Envision videos aren't playing for teachers, here are my suggestions for correcting this situation.
Please read all these items before making the changes.
Note that the instructions for each suggestion is listed below the steps.
And if you need help doing this, please contact Tom, Shane, Mike or Emily.
*Upgrading to Internet Explorer 9
**Setting Internet Explorer as Default Browser
***Creating a Shortcut for Pearson Envision
****Creating a Shortcut that Opens Exclusively in Chrome
Please read all these items before making the changes.
Note that the instructions for each suggestion is listed below the steps.
And if you need help doing this, please contact Tom, Shane, Mike or Emily.
- Make sure that Internet Explorer is at least version 9 or higher.*
- Set Internet Explorer as your default browser.**
- Create a Shortcut for Pearson Envision (Pearson Realize Sign-In Page)***
- IMPORTANT NOTE:
- There are several applications that REQUIRE the use of Chrome to work successfully and/or most efficiently (Waterford, Think Through Math, etc.)
- As a result, you will need to set shortcuts on the desktop for these programs that automatically open in Chrome (since Internet Explorer is the default browser)****
*Upgrading to Internet Explorer 9
- From this folder location: \\pisdshare01\public\Software\Microsoft\Internet_Explorer
- Double click the IE9-Setup-Full file
- Go through the steps of installing
- Restart the computer
**Setting Internet Explorer as Default Browser
- Open Internet Explorer
- Go to Tools--Internet Options
- Click Programs Tab
- Click Make Default.
(NOTE: If Menu Bar does not appear, right-click the title bar at the top and choose Menu Bar.)
***Creating a Shortcut for Pearson Envision
- Open Internet Explorer
- Go to the Pearson Site: https://sso.rumba.pearsoncmg.com/sso/login?profile=realize&service=https%3A%2F%2Fwww.pearsonrealize.com%2Fcommunity%2Fj_spring_cas_security_check
- Go to File -- Send -- Shortcut to Desktop
- Open Google Chrome
- Go to the website for the application (Waterford, Think Through Math, etc.)
- Click the Settings button at the top right (3 horizontal lines below the Close Box)
- Choose More Tools (near the bottom)
- Choose Create Application Shortcuts
- Choose Desktop
- Click Create
Websites of the Week 10/24
These Websites of the Week are all about writing.
Share with your grade-level reading/writing teachers as a simple way to get kids writing with easy-to-use, interactive websites.
Theme Poem
Description:
Students can write a short poem or story (175 characters or so) in the picture they choose. I used this with Kindergarten
kids last year, and although they didn’t exactly write poetry, they did get a
brief little story written. Worked pretty well and the
kids loved it. Good for K-2nd grade.
Interactive Site:
- Disadvantage – students can’t save it. Must complete the product in one sitting.
- Advantage - very easy (even for Kinder level). Student can only write 175 or so characters, so it keeps their writing brief and concise.
Stapleless Book
Description:
Use the Stapleless Book for
taking notes while reading, making picture books, collecting facts, or creating
vocabulary booklets. Students can choose from seven different layouts for the
pages of their books. Good for K-6th grade.
Interactive Site:
- Disadvantage – students can’t save it.
- Advantage – students could type their text and then draw their pictures in the blank spaces that are provided after they print.
Doodle Splash
Description:
Doodle Splash interactive combines the process
of drawing with analytical thinking about a text by pairing an online drawing
space with writing prompts that encourage students to make connections between
their visual designs and the text.
Interactive Site:
Plot Diagram – Beginning, Middle, End
Description:
Map the events in a story. This mapping of plot structure
allows readers and writers to visualize the key features of stories.
The basic triangle-shaped plot structure, representing the
beginning, middle, and end of a story,
Interactive Site:
Tuesday, October 14, 2014
Changing LanSchool Channel on Student Computer 10/14
Student computers with LanSchool installed can have the channel changed by doing the following from a Teacher Computer with LanSchool installed on it.
- From the Teacher computer, Open the LanSchool Teacher Console
- Go to
Administer—Preferences—Student
- Check box – Single-Click
toggles thumbnail selection
- Click OK
- Select the thumbnail(s)
for the computer (from the console area)
- Go to Administer---Change
Student Channel
- Enter the Channel # in the
box that displays
- Click OK
Monday, October 13, 2014
Campus Website Change Requests 10/14
As a result of the survey earlier this year regarding
website changes, please be aware of the following information.
Photo Update For Your
Campus
·
If you requested a photo update for your campus,
the Communications department is going to work on that.
Mascot/Logo
·
If you have the artwork for your school
logo/mascot, you may send that to Bruce Stone.
·
If you do not have artwork, you can request a
Logo Design through Bruce and he will have the graphic designer work with you.
·
Another alternative is to go without using the
logo/mascot on your site. It is not a requirement.
Color Scheme
·
Please provide Bruce the Hex# for the main color
you would like for your campus. http://html-color-codes.com/
When Contacting Bruce
Stone….
·
Submit all your change requests to Bruce Stone at
the same time so he can put them on one ticket.
Need More Help?
·
Feel free to email or call Shane Tout if you
need help at x-78105.
Finding One Student in Istation 10/14
Finding One Student in Istation
This problem is more of an issue for Campus Managers (who see all students at the campus level) or for teachers who have over 100 students.
You can use the Search... box at the top right to find a student.
Enter the student's ID number or name.
The student's name will appear in the drop menu.
If you enter the student's last name, a list of all students with that same name will appear. Choose that student by clicking his/her name.
Upgrading to Office 2013 10/14
When you are ready to upgrade to Office 2013, be aware of the following important notes:
- You cannot upgrade to Office 2013 if you have Windows XP. (You can check by right clicking My Computer and left clicking Properties)
- Before installing, close all Office products on your computer (including Word, Outlook, PowerPoint, etc.)
- Be prepared for the install to take anywhere from 10-20 minutes.
- DO NOT turn off your computer in the middle of the install.
- Instructions for install -http://p4cdn1static.sharpschool.com/UserFiles/Servers/Server_80688/File/Departments/Instructional%20Technology/Office2013/Office%202013%20Install%20Instructions.pdf
- If you have trouble after the install (unlikely), contact Help Desk at x-70260.
Friday, October 10, 2014
Websites of the Week! Halloween Fun! 10/10
Websites of the Week - HALLOWEEN FUN!
http://edu.symbaloo.com/home/mix/halloween4
Thanks to Holly Montemayor for these sites.
Important Note:
http://edu.symbaloo.com/home/mix/halloween4
Thanks to Holly Montemayor for these sites.
Important Note:
- You will want to check these out to make sure they work under the generic campus and/or student login to make sure they aren't blocked.
- And we haven't checked them all out to verify their accuracy and/or appropriate content.
- Check them out before letting your students use them please!
Troubleshooting ActivBoard Connection Issues 10/10
Here is my “go to” checklist for pen/board connections that aren't working:
- Look at the ActivManager
icon on the Task Tray across the bottom of the screen
- If it is an orange icon
on a white square, then it is connected
- If it is a red X on a
white square, then it is not properly connecting
- Your goal is to make sure
the orange icon appears (not the red X)
- After each step here,
check to see if the Red X disappears
- Update ActivDriver - \\pisdcifs02\pisdshare\Promethean\ActivBoard_Install_Items\ActivInspire\Drivers_and_Updates
- The one to open is almost
always - ActivDriver_x64+v5.9.27+setup
- To find out for sure, you
can right click on My Computer, choose Properties and look at System Type
to determine the number
- If updating the driver doesn’t work,
reseat/replug (find a different USB plug) the Promethean Board USB plug in
the back of the computer (this serves as a chance for the promethean board
to “reacquaint” itself with this newly updated driver)
- If that doesn’t work,
unplug and replug the Promethean Board into the electrical outlet (this
might be necessary if there was a power outage or power surge recently
at the campus).
- If that doesn’t work, you
might see if the board is connected to the computer via a network cable
and make sure it is securely connected. And not a bad idea to check
all other cables to make sure they are securely connected.
- If the board connects (red
X on task tray turns to an orange promethean symbol) and the lights are on
from the promethean board BUT the pen still doesn’t work, you might
consider getting a pen from a neighboring teacher that works and testing
to see if it works on the board. This will narrow down whether the
pen is good or not.
- And one final thing is to
check the “nib” on the end of the pen and make sure it is still in
reasonably good shape. If not, you might see about changing it out
to see if that helps.
After all that, give up and turn the work order over to tech
services. It could be a firmware (hardware) problem…..and they have to
address this.
Where in the World is Microsoft Office Picture Manager? 10/10
Where in the World is Microsoft Office Picture
Manager?
When you upgrade to Office 2013, Microsoft Picture Manager is no longer visible in the Programs Menu.
When you upgrade to Office 2013, Microsoft Picture Manager is no longer visible in the Programs Menu.
Apparently, the Microsoft Office
Picture Manager is “hiding” within the Microsoft SharePoint Workspace 2010 application. Soooooo, in several cases I have
found that the user can do the following to make it work:
Go to this folder:
Copy and paste the Microsoft
Office Picture Manager shortcut onto their desktop
Double click the shortcut……and
all the world is a good place for them.
Subscribe to:
Posts (Atom)